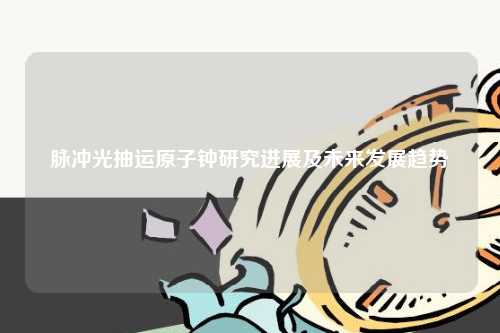Win7网络时间服务器设置未响应的解决方法
Win7网络时间服务器设置未响应是Win7系统中常见的问题之一。本文将从如下4个方面为大家提供解决方法:
1、检查网络连接
首先,当Win7网络时间服务器设置未响应时,需要检查网络连接是否正常,确保网络连接不受阻碍。检查网络连接可以从以下几个方面入手:
1.1 是否联网? 首先确保计算机已连接到Internet,可以通过浏览网站、使用即时通讯软件等方式检查网络连接是否正常。
1.2 DNS设置是否正确? 如果DNS设置不正确,Win7网络时间服务器设置未响应也是常见问题之一。可以尝试通过更改DNS服务器设置来解决问题。
1.3 防火墙设置是否阻碍了网络访问? 确保防火墙设置不会对网络访问造成障碍。
2、更改注册表
在Win7系统中,更改、重置注册表可以帮助修复Win7网络时间服务器设置未响应的问题。具体步骤如下:2.1 打开注册表编辑器。在“运行”命令中输入“regedit”,在打开的注册表编辑器中定位到“Computer\HKEY_LOCAL_MACHINE\SOFTWARE\Microsoft\Windows\CurrentVersion\DateTime\Servers”
2.2 更改注册表项。在“Servers”文件夹下,删除不需要的服务器,并添加其他可用的时间服务器。
2.3 保存更改。在“文件”菜单中选择“退出”以保存更改。
3、使用命令行
使用命令行可以帮助修复Win7网络时间服务器设置未响应的问题。具体步骤如下:3.1 打开命令提示符。在Win7中开启命令提示符有两种方法:按下“Windows+R”打开运行窗口,并输入“cmd”命令打开命令提示符;或者在开始菜单中找到“所有程序-附件-命令提示符”。
3.2 输入命令。输入“net stop w32time”命令停止Windows Time服务,然后输入“w32tm /unregister”撤消Windows Time服务的注册,并输入“w32tm /register”注册Windows Time服务。最后输入“net start w32time”启动Windows Time服务。
4、更改时间同步设置
更改时间同步设置可以帮助修复Win7网络时间服务器设置未响应的问题。具体步骤如下:4.1 打开“控制面板”并选择“日期和时间”。
4.2 选择“Internet时间”选项卡。点击“更改设置”按钮,确保时间服务器地址正确并重新启动计算机。
4.3 如果问题仍未解决,可以尝试更改时间间隔以及禁用“主动防御”等选项。
总结:
Win7网络时间服务器设置未响应的问题需要按照以上4个方面入手进行解决。首先需要检查网络连接、更改注册表、使用命令行、更改时间同步设置等。根据个人情况选择合适的方法并按照指引进行操作,即可解决Win7网络时间服务器设置未响应的问题。
扫描二维码推送至手机访问。
版权声明:本文由ntptimeserver.com原创发布,如需转载请注明出处。